KBX TM project44 Instructions
SCROLL DOWN TO PROCEED TO THE INSTRUCTIONS

Vehicle IDs must be entered exactly how they appear in your ELD provider’s portal, including any special characters like spaces, dashes, and commas. This should also match what is on record with project44.
• Vehicle ID button in TOPS Load Status Entry – Track It screen (example below)
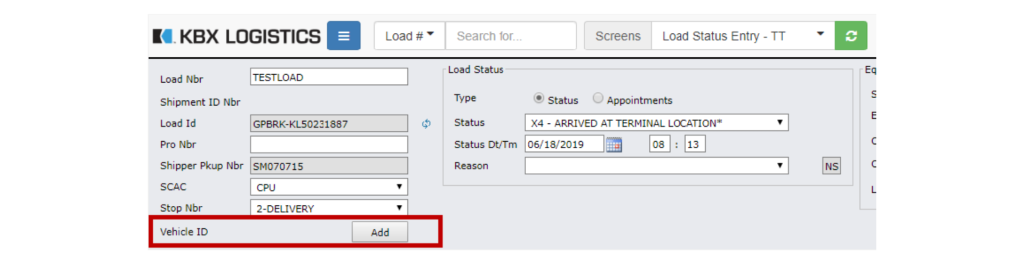
• Link within the email tenders (example below)
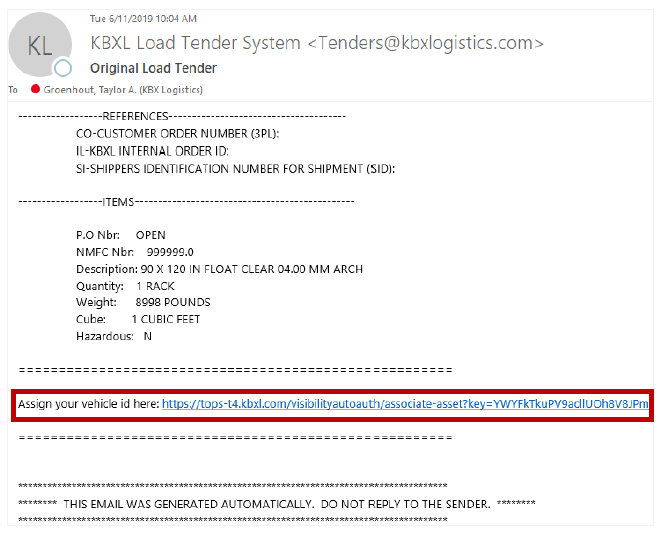
• The steps above will open the Visibility Associate Asset screen, where you will enter your vehicle ID.
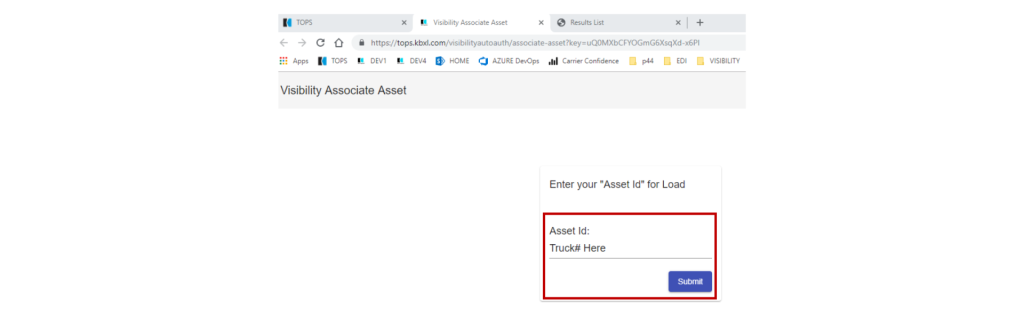
• Best practice is to add the vehicle ID as soon as you know which driver will be taking the load.
• If your truck number changes after you enter it, you will need to update the vehicle ID in KBX TM/ TOPS Load Status Entry – Track It screen (example above)
• In Loadshop portal under the “Booked” loads tab, click the white pencil icon under the “Truck #” column (example below)
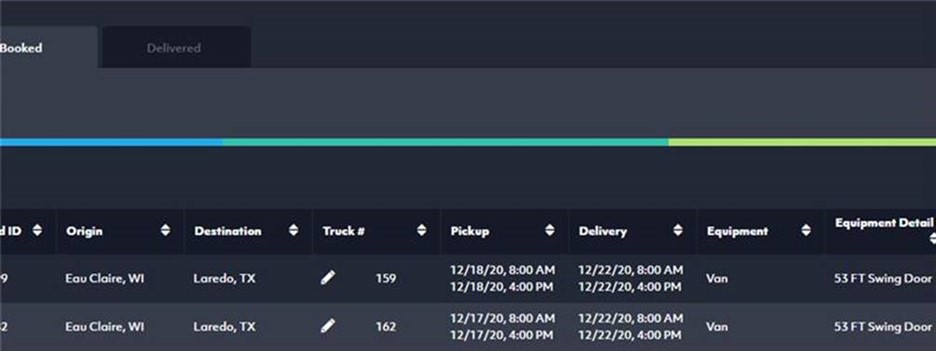
• If your truck number changes after you enter it, you will need to update it to the new one in Loadshop.
• Things to Note:
• If your driver picks up or delivers before the tendered pickup date and time, we will not have your statuses and you will need to manually enter them into KBX TM/ TOPS or Loadshop.
• If you enter your truck number after the driver picked up and the driver is now on their way to delivery, then you will need to manually enter the pickup dates/times.
• As soon as the truck comes within a half mile of a stop’s geofence, project44 marks the driver as arrived.
• As soon as the truck is outside of the half mile radius of that location, project44 marks the driver as departed.
• Things to Note:
• If your driver arrives at a stop and is rejected, our system will show the driver as arrived and departed that stop because the truck crossed in and out of that stop’s geofence.
• If this happens:
• Notify operations that the dates/times in the system will not be valid due to the driver not actually being received at that location
• Manually update your times once your driver picks up or delivers at that stop.
• If you have one truck on two identical loads (i.e. pickup and delivery dates/times, origin, and destination are all the same), then only add your truck number to the first load the driver will pick up. Once the driver has delivered the first load, you may add the vehicle ID to the second load.
• If you add the truck ID to all the identical loads at once, then the same times will get submitted for all those loads since arrivals and departures are based off geographic coordinates and not Load ID.
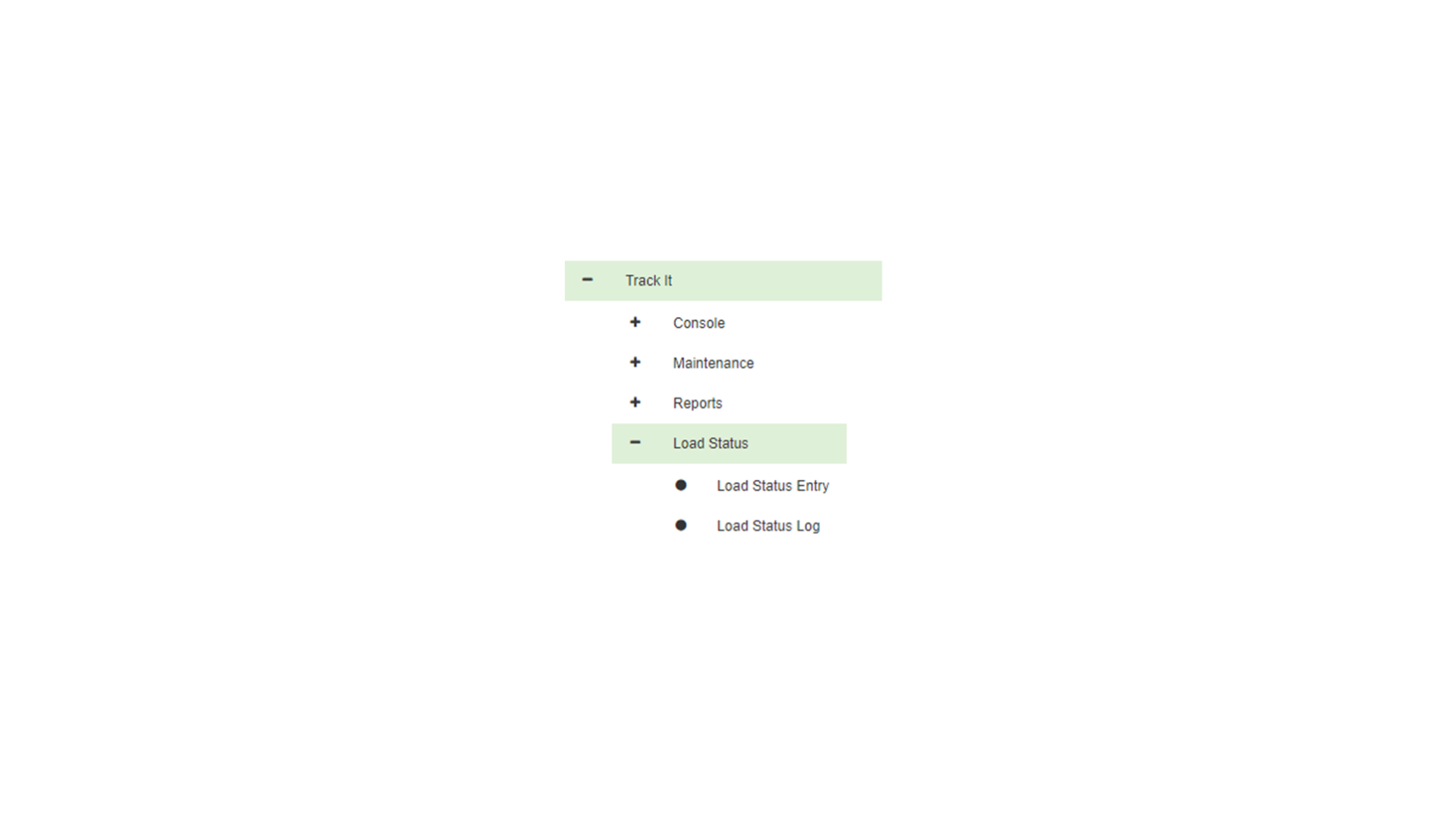
- Log into KBX TM/ TOPS (tops.kbxl.com) and access the blue menu button.
- Go to the Load Status Log in the Track It dropdown. You will have to look at loads individually based on shipment ID.
- Every stop on the load tender needs and arrival and departure status. Below are the statuses you need to see. If you are missing any, update them accordingly.
- Pickup Stops:
X3 = arrival at pickup
AF = departed pickup
- Delivery Stops:
X1 = arrival at delivery
CD = departed/completed delivery


